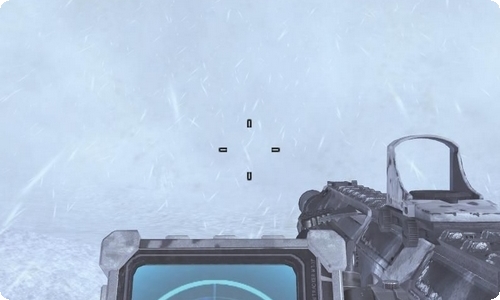表格怎样调格式
表格怎样调格式,现在的很多工作都是需要使用电脑的,所以在使用电脑时总是会需要调整调整,但是有很多的新手小白不会操作。以下分享怎样调表格格式?一起来看一看吧。
表格怎样调格式1
选择新建表格样式
在表格中选中需要修改格式的区域,点击【套用表格格式】-【新建表格样式】。
选择格式设置
在表格样式创建窗口中点击【格式】按钮。
修改单元格格式
在弹出的窗口中设置单元格的字体、边框和填充,点击【确定】。
确定修改
在创建窗口中点击【确定】按钮即可。
表格怎样调格式2
第一招 记住“Ctrl + A”快捷键
“Ctrl + A”快捷键是个通用的快捷键,用于全选,许多软件中都可以使用。在Excel中先点击数据区域任意一个单元格,再按住“Ctrl”不放,同时按下“A”,可以选中所有数据区域。注意,一定要先点击数据区域单元格,如果先点击数据区域之外的空白单元格,按“Ctrl + A”快捷键将选中整张表格。
第二招 先调整整体格式,再调整单元格格式
原则上,应先调整张表格的格式,再调整一行或一列的格式,最后调整某些单元格的格式。如下图所示,先用第一招选中整张表格,切换到“开始”菜单下,点击“所有宽线”即可同时设置好所有单元格的边框线,接着点击对齐和字体,设置好所有数据的格式。然后再选中日期列和数字列,右键设置为合适的单元格格式。
第三招 两个方法批量调整列宽和行高
1、选中数据,点击“开始”菜单中“格式”选项下的“自动调整行高”和“自动调整列宽”,Excel会自动将行高和列宽调整成适应单元格内容的大小。
2、选中某几列,将鼠标移动至列号上,当看到一个双向箭头时,按住鼠标左键向左右拖动,可以同时将这些列调整成一样的大小,如下GIF动图所示。对于行高也可以用同样的.方法调整。
第四招 套用表格格式
选中所有数据,点击“开始”菜单下的“套用表格格式”,点击其中的某个格式,可以同时将表格中的字体、对齐、填充颜色等格式一口气设置好。如果不喜欢Excel自带的表格样式,可以花时间新建几份自己的表格样式,保存好以后可以复用。
第五招 使用条件格式
使用条件格式可以快速将满足条件的单元格设置成指定的格式,当单元格内数据发生了变化时,单元格的格式会随着数据的变化自动改变。
表格怎样调格式3
01、调用设置单元格格式(方法一)
鼠标右键点击选中的需要设置的单元格或单元格区域,在弹出的菜单中选择【设置单元格格式】,即可打开设置窗口。
02、调用设置单元格格式(方法二)
选中需要设置单元格或单元格区域,按Ctrl+1键即可打开设置窗口。
以上2种方法都可以打开设置单元格格式窗口,本节教程中大部分用的【数字】页面下的【自定义】功能,然后通过在类型框中输入代码,如下图:
03、数字变E+的解决方法
选中数据区域,鼠标右键点击选中区域,选择【设置单元格格式】
在设置单元格格式窗口中选择【数字】,分类选择【自定义】,类型框中输入 0 最后【确定】,数字就正常显示了。